Note : Click this to skip to the part where I explain about customizing this theme for your use.
How this blog was created
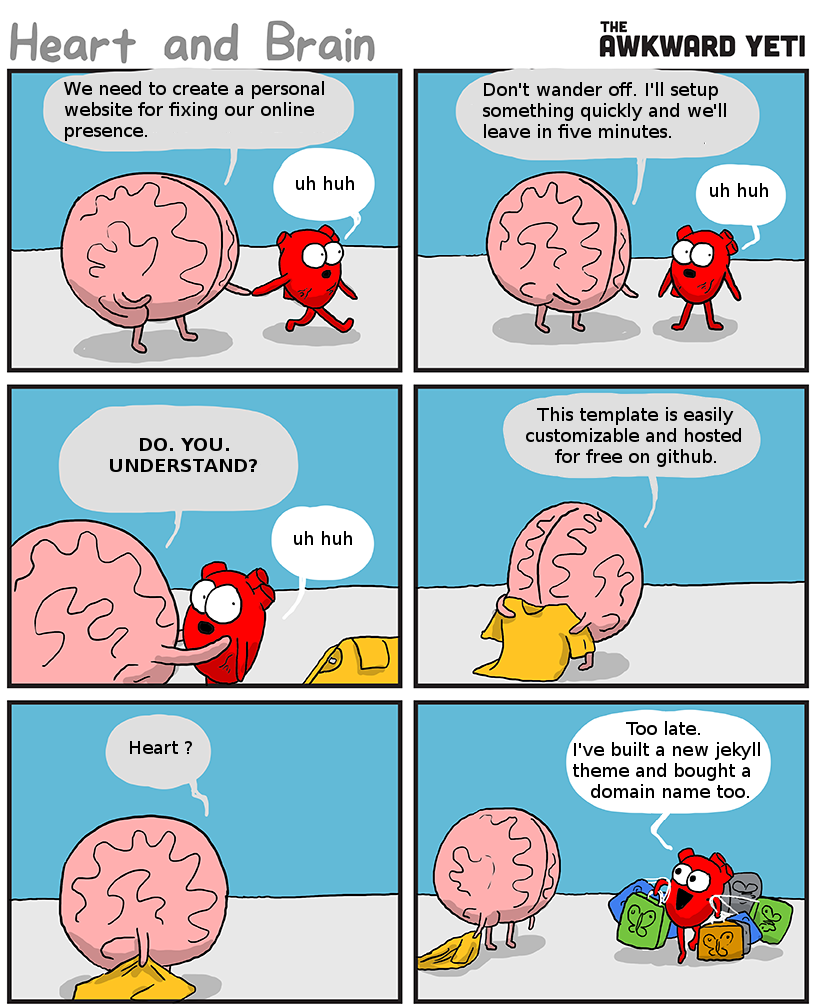
What? Why? Jekyll?
Jekyll is a static website generator thats designed for building minimal, static blogs. Whats special about Jekyll is that Github Pages supports it. Meaning that you won’t have to setup a local workstation and build the site locally. You can directly push the jekyll project and github will automatically build and serve the generated static website. Even though I prefer to use local build for testing out changes before pushing, still it makes things easier as I don’t have to maintain separate branches for source and generated website. Jekyll (and other static site generators) have a considerable advantage over other blogging platforms like wordpress. Its minimal. No database, no backend. You design your blog instead of struggling with complicated backend issues. And the best part is you outsource hosting to github.
Setting up and customizing a Jekyll Blog
A.Pick a template
If you are (lazy like me) and don’t want to write CSS, HTML & Javascript for frontend; you can checkout these resources to choose a jekyll template:
Or you can take the middle path and choose a HTML template. Make a jekyll theme out of it like me. Some of the best places to find them are :
I chose Clean Blog because I wanted a plain old fashion website. Most of the jekyll templates I found were too funky for my taste. Bright colors, unconventional navigation patterns.

B.Hosting
This part is awesome. You don’t have to worry about pricing or uptime. Just outsource it to github!
What you have to do is create a github repository named username.github.io and push your jekyll project to the master branch. Github will automatically build and serve the generated website at http://username.github.io Aye! Captain Obvious here. You have to replace username with your github username.
C. Customize it
Most probably no matter which theme you choose you will want to tweak something in it. I added a lot of things; below I’ll try to explain how I did it and how you can tweak parts of my website for your use or remove them if not needed.
Index
- Prerequisites
- Build your website in 3 steps
- Add a new page
- Add a new blog post
- Add new blog tags and tag specific pages
- Clickable tags shown in blog page
- Landing page different than blog
- Comments using Disqus
- Website stats using Google Analytics
- Email subscription using FeedBurner
- Jekyll collection for portfolio
- Travis build script to verify builds and external links
- Add custom domain name
- Miscellaneous awesome stuff
- You need to have a GitHub account. If you don’t have one, sign up here - it takes one minute. This is where your website will live - if you sign up with username
someonethen your website will behttp://someone.github.io. - It would be helpful to understand what Markdown is and how to write it. Markdown is just a way to take a piece of text and format it to look a little nicer. For example, this whole instruction set that you’re reading is written in markdown - it’s just text with some words being bold/larger/italicized/etc. I recommend taking 5 minutes to learn markdown with this amazingly easy yet useful tutorial.
2. Build your website in 3 steps
Getting started is literally as easy as 1-2-3 :)
Scroll down to see the steps involved, but here is a 40-second video just as a reference as you work through the steps.
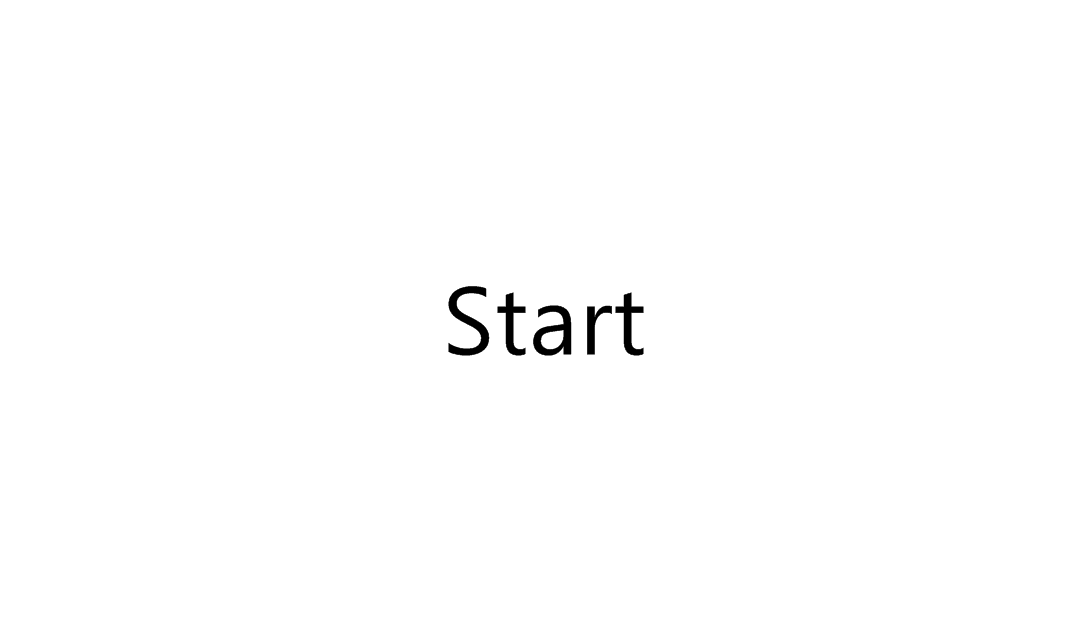
- Fork the theme on github : Fork this website by going to the github page of this project and click the Fork button on the top right corner. Forking means that you now copied this whole project and all the files into your account.
-
Change the project name in settings : This will create a GitHub User page ready with the CleanBlogEnhanced template that will be available at
http://<yourusername>.github.iowithin a couple minutes. To do this, click on Settings at the top (the cog icon) and there you’ll have an option to rename. - Change data : Edit the
_config.ymlfile to change all the settings to reflect your site. To edit the file, click on it and then click on the pencil icon (watch the video tutorial above if you’re confused). The settings in the file are fairly self-explanatory and I added comments inside the file to help you further. Any line that begins with a pound sign (#) is a comment, and the rest of the lines are actual settings.
Another way to edit the config file (or any other file) is to use prose.io, which is just a simple interface to allow you to more intuitively edit files or add new files to your project.
After you save your changes to the config file (by clicking on Commit changes as the video tutorial shows), your website should be ready in a minute or two at http://<yourusername>.github.io. Every time you make a change to any file, your website will get rebuilt and should be updated in about a minute or so.
You can now visit your shiny new website, which will be seeded with several sample blog posts and a couple other pages. Your website is at http://<yourusername>.github.io (replace <yourusername> with your user name). Do not add www to the URL - it will not work!
Note: The video above goes through the setup for a user with username daattalitest. I only edited one setting in the _config.yml file in the video, but you should actually go through the rest of the settings as well. Don’t be lazy, go through all the settings :)
To add pages to your site, you can either write a markdown file (.md) or you can write an HTML file directly. It is much easier to write markdown than HTML, so I suggest you do that (use the tutorial I mentioned above if you need to learn markdown). You can look at some files on this site to get an idea of how to write markdown. To look at existing files, click on any file that ends in .md, for example this blog post. On the next page you can see some nicely formatted text (there is a word in bold, a link, bullet points), and if you click on the pencil icon to edit the file, you will see the markdown that generated the pretty text. Very easy!
In contrast, look at index.html. That’s how your write HTML - not as pretty. So stick with markdown if you don’t know HTML.
If you want to show this page in the top navigation bar of the website you have to edit _includes/nav.html. Just add an entry similar to the one present for blog or resume pointing to your new page or folder.
<li>
<a href="/blog/">blog</a>
</li>
If you don’t want the URL to end with .html you can create a folder with the desired name and place an index.html in it. Similar to what I have done for blog.
Any file that you add inside the _posts directory will be treated as a blog entry. To publish a blog post add a file in _post/ folder. Lets say 2016-03-27-Untitled-Post.md. Notice that the file name contains today’s date and the title of your post. Jekyll requires posts to be named year-month-day-title.md. You can look at the existing files there to get an idea of how to write blog posts. After you successfully add your own post, you can delete the existing files inside _posts to remove the sample posts, as those are just demo posts to help you learn.
As mentioned previously, you can use prose.io to add or edit files instead of doing it directly on GitHub, it can be a little easier that way.
Important thing: YAML front matter (“parameters” for a page)
In order to have your new pages use this template and not just be plain pages, you need to add YAML front matter to the top of each page. This is where you’ll give each page some parameters that I made available, such as a title and subtitle. I’ll go into more detail about what parameters are available later. If you don’t want to use any parameters on your new page (this also means having no title), then use the empty YAML front matter:
---
---
If you want to use any parameters, write them between the two lines. For example, you can have this at the top of a page:
---
title: Contact me
subtitle: Here you'll find all the ways to get in touch with me
---
Important takeaway: ALWAYS add the YAML front matter, which is two lines with three dashes, to EVERY page. If you have any parameters, they go between the two lines. If you don’t include YAML then your file will not use the template.
YAML front matter parameters
These are the main parameters you can place inside a page’s YAML front matter that CleanBlogEnhanced supports.
| Parameter | Description |
|---|---|
| title | Page or blog post title |
| subtitle | Short description of page or blog post that goes under the title |
| comments | If you want do add Disqus comments to a specific page/post, use comments: true. |
| date | Date of publishing for a blog post. |
| author | Author of the blog post. |
| tags | List of tags for the blog post. |
| header-img | Personalized image for blog post that will show up in the header, use header-img: /path/to/img. |
| layout | What type of page this is (default is blog for blog posts and page for other pages. You can use default if you don’t want a header image) |
Page layout types
- post - To write a blog post, add a markdown or HTML file in the
_postsfolder. As long as you give it YAML front matter (the two lines of three dashes), it will automatically be rendered like a blog post. Look at the existing blog post files to see examples of how to use YAML parameters in blog posts. - page - Any page outside the
_postsfolder that uses YAML front matter will have a very similar style to blog posts. - default - If you want to create a page with minimal styling (ie. without the bulky header image), assign
layout: defaultto the YAML front matter. - If you want to completely bypass the template engine and just write your own HTML page, simply omit the YAML front matter. Only do this if you know how to write HTML!
5. Add new blog tags and tag specific pages
To add new tags you have to create a new file in blog/tags. This so that each tag can have a customized url and a page with posts filtered with that tag.
6. Clickable tags shown in blog page
On the blog page, instead of description, tags are listed. To add any tag to the list of tags below title, you have add it to tags yaml front matter in blog/index.html.
7. Landing page different than blog.
Currently blog is not the default landing page. You can make blog the default page by doing the following :
- Removing the
index.htmloutside of any folders. - Move out the contents
blogfolder and remove the emptyblogfolder. - In
_config.ymlreplace all/blog/with/
If you want to enable comments on your site, CleanBlogEnhanced supports the Disqus comments plugin. To use it, simply sign up to Disqus and add your Disqus shortname to the disqus parameter in the _config.yml. To turn on comments on any page or blog post, add comments: true to the YAML front matter. Or if you want to remove this feature, you can simply make the value in _config.yml empty.
9. Website stats using Google Analytics
Google Analytics can be added to track page views. CleanBlogEnhanced lets you easily add Google Analytics to all your pages. This will let you track all sorts of information about visits to your website, such as how many times each page is viewed and where (geographically) your users come from. To add Google Analytics, simply sign up to Google Analytics to obtain your Google Tracking ID, and add this tracking ID to the google_analytics parameter in _config.yml. Or if you want to remove this feature, you can simply make the value in _config.yml empty.
10. Email subscription using FeedBurner
You can allow users to subscribe to new blog posts using FeedBurner. To add FeedBurner just sign up on the service and replace the url in _config.yml. Or if you want to remove this feature, you can simply make the value in _config.yml empty.
11. Jekyll collection for portfolio
My landing page includes my portfolio, ie. showcase of some of my best projects. I have used a jekyll collection to avoid copy pasting huge amount of code. The index.html takes up data from _portfolio folder. So if you want to customize the portfolio items you can change the data there. Also for this data to be available in index.html I had to add it as a collection in _config.yml. If this part is not required by you, you can delete the collection - portfolio part from _config.yml along with the portfolio folder and relevant section of index.html.
12. Travis build script which verifies all links are working
Travis CI is a service which lets you build your project each time you update it. Using travis you can check when external link stop not working or whether you last change builds or not. External links are being checked using html-proofer which can check a lot of other things too. To use this you have to sign up on TravisCI and enable build for you website.
To serve your website on a custom domain like I do, you will have to buy a domain name. Basically you need to set your domain name to point to github. This will be done with you DNS provider. I bought my domain from Namecheap. It was the cheapest DNS provider and costed me ₹600 ($12) for 2015-16 and ₹715 for 16-17. Once that is done, add a new file in the root of your project named CNAME containing your domain name. See github’s post on how to add custom domains to github pages here. If you too use namecheap, you can follow this guide to setup the DNS.
14. Miscellaneous awesome stuff
- Read Time Estimation for blog posts; Each blog post automatically has an estimate of how long it will take to read the blog post.
- 404 page; Create a
404.htmlpage in the root directory. Jekyll would automatically serve this if the url is not found. - added favicon; Favicon is the little icon on browser tab. To add it just include a favicon.ico in the root directory.
- Mobile First; CleanBlogEnhanced is designed to look great on both large-screen and small-screen (mobile) devices. Load up your site on your phone or your gigantic iMac, and the site will work well on both, though it will look slightly different.
- Easily Customizable; Many personalization settings in
_config.yml, such as setting your name and site’s description, customizing the links in the menus, customizing what social media links to show in the footer, etc. - RSS feed; CleanBlogEnhanced automatically generates a simple RSS feed of your blog posts, to allow others to subscribe to your posts. If you want to remove the link to your RSS feed in the footer change rss to false in the
_config.yml. - Server less search using javascript; You want your readers to be about to search through the blog, in case the have a broken link this becomes priceless. I used Simple Jekyll Search.
Have Questions / Issues about my website theme or jekyll in general ?
Feel free to ask them in the comments below!